With a Capital City PCS Google Account, students not only have access to Gmail, but also powerful online tools like Google Sites. Google Sites are an ideal tool for students to easily create their own website.
Accessing Sites
Students can access Google Sites after logging in to their school email account by clicking on the "Sites" link at the top of the screen.
Once on Sites, students can easily click on the big red "Create" button to begin creating a site.
On the next page, you can choose to create from a blank template, or browse from a list of templates to give your website a shape. For more information about how to create a site from a Google Template,
read this blog post.
Choosing Styles and Templates
After choosing a template or going with a blank template, you must name your site, change the site location (or web address,) and if you would like, choose a new theme. You can also change the privacy settings to make your site more secure.
Editing your Google Site
Once you have created your Google Site, it is fairly easy to edit your page. On the newly created site, you should see a white bar above the page with the title of the page, as well as 4 icons. These icons let you control your website
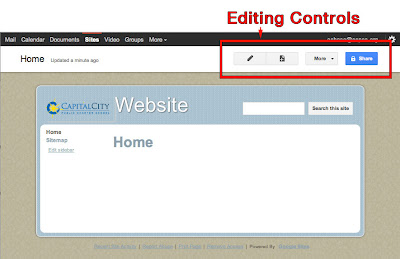
|
1. Edit Page
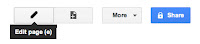
| Click on the first icon in order to edit the site. After clicking this button, a "What You See is What you Get" editor will appear. Additional dropdown options including Insert, Format, Table and Layout will be available as well.
|
|
Click on the second icon to add a new page. After click on this button, you will be prompted to name your page, choose the template for the page, and then select the location under which the site will appear.
|
3. More Features
|
The third icon lets you access all other features, including the important "Manage Site" section. Click on this button to access a drop-down of options.
|
4. Share
|
The fourth icon lets you update the sharing of your site in order to make it private, or accessible for more people. Add user email addresses in order to share access to your site. |



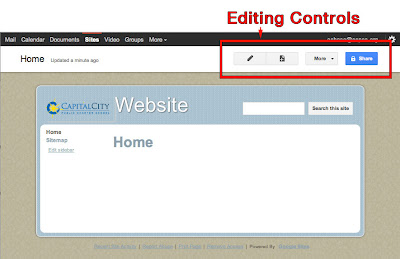



No comments:
Post a Comment