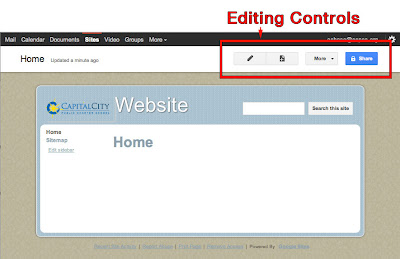Google hosts a variety of web apps, including Blogger, an easy to use blog platform. With Google Apps for Education, we can provide our students access to their own blogs, managed by the school.
Creating a blog with Blogger
To create a Blogger blog using a Google Apps for Education account, your network administrator will need to turn on access to Blogger.
At Capital City PCS, we have decided to turn off Blogger for all students unless their guardians sign and return a copy of the
Blogger and Picasa Terms of Service. Once these forms are on file, we will turn on a student's Blogger account.
2. Sign in with your school email account
3. On the next screen, choose a "Display Name" that will be associated with your Blog. Check the Terms of Service box, then click "Continue."
3. You will be taken to the Blogger dashboard. Click on "New blog" to create a new blog.
4. On the next screen, create your blog by adding a title, choosing a unique address, and your starting template (which you can always change later.) Click on the orange "Create Blog!" button to create your blog.
5. Your blog will now appear on your Blogger dashboard. Click on the orange New Post link to quickly create a new post. Click on the grey "Post List" to see all of your blog posts. Click on the drop down to access additional options quickly. Click on "View Blog" to see the live blog page.
Writing a blog post
Once you have your blog created, you can begin writing your first blog post.
1. Add a title for your post.
2. Type your blog in the main section on the website. Use the "What You See is What you Get Editer" (WYSIWYG) to update styling and more.
3. Add labels at the right side of the screen. This way you can easily make your blogs searchable by subject.
Recommendations for setting up blogs for reflection
There are different ways that schools can go about setting up a blogging program to capture ongoing reflections. Here are a few ideas for setting up a successful blog reflection, ideal for our Capital City PCS portfolio model.
- Require weekly reflections in all subjects either as homework, or as part of curricular instruction. By using a blog for these quick reflections, students can easily contribute to their blog's body of work.
- Require each blog post to have multiple labels. One label can be for subjects, (Math, Humanities, etc.), one label can be for thoughts about the assignment (whether good, bad or in-between), and one label can be specific to an expedition or project.
- Make blogs private, or only viewable with a CCPCS email account.
- Open some blog posts for commenting to encourage communication amongst students.
- Use links to refer to previous blog post reflections and external websites and google docs.
Schools that are blogging with students
Check out these sites for great examples of student blogs in action. Blogging has become an integral part of the curriculum at these schools:
These articles and blog posts contain links to exemplary student blogs:
For more information
For more on how to use blogs in the classroom, read this post on Mr. Chase's other blog, Make EdTech Happen:
Blogging with Students for Reflection, Collaboration, and Literacy